آموزش نصب ووردپرس در cpanel

آموزش نصب وردپرس در cpanel : بعد از اینکه دامنه مناسب برای خود خریداری کردید و هاست را به آن متصل کردید، د حال نوبت به نصب وردپرس بر روی هاست یا سرور می باشد. در ادامه با آموزش کامل نصب وردپرس بر روی هاست با شما هستیم.

اگر هنوز تصمیم به استفاده از وردپرس نگرفته اید ، بهتر است سری به (وردپرس چیست؟ و چرا از وردپرس استفاده کنیم؟) بزنید.
مقدمه نصب وردپرس
برای نصب وردپرس روی cpanel ، یا به عبارت ساده تر برای اینکه سایت وردپرسی روی اینترنت باشد ؛ اول باید هاست و دامین خریداری کرده باشد. (برای مشاهده آموزش ثبت دامین ir اینجا کلیک کنید).
پس از خرید هاست ، شرکت فروشنده، یک لینک ورود به Cpanel را برای شما ارسال خواهد کرد. که این لینک عبارت است از نام دامنه شما که به انتهای آن عبارت cpanel اضافه شده است.
برای نصب وردپرس در cpanel موارد زیر لازم است:
- ثبت دامنه ، نامی که برای سایت میخواهید مثلا test.ir
- خرید هاست ، که برای وردپرس باید هاست لینوکسی بگیرید.
- ست کردن دامنه با هاست، یعنی dns های دامنه را روی هاست تنظیم کنید.
- دانلود آخرین نسخه وردپرس فارسی : برای دانلود جدیدترین نسخه وردپرس اینجا را کلیک کنید.
لینک ورود به cpanel :
برای اینکه وارد cpanel شوید ، کافی است عبارت yourdomain.com/cpanel و یا yourdomain.com:2082 را در مرورگر خود وارد کنید.
دقت کنید که بجای عبارت yourdomain.com باید نام دامنه خود را وارد کنید.
بعنوان مثال اگر دامنه شما test.ir باشد باید برای ورود به سی پنل عبارت test.ir/cpanel را وارد کنید.
با وارد کردن این آدرس در مرورگر خود صفحه ای مشابه صفحه زیر خواهید دید
در مرحله بعد یوزرنیم و پسوورد خود را بنویسید و وارد سرورتان شوید . اگر نام کاربری یا رمز عبور ندارید ، باید آن را از شرکتی که هاست را خریداری کرده اید بخواهید.
محیط سی پنل مشابه تصویر زیر می باشد :
در ورژن های جدید از Cpanel با محیطی مشابه تصویر زیر روبرو خواهید شد:
یا در ورژن های قدیمی تر مشابه تصویر زیر باشد:
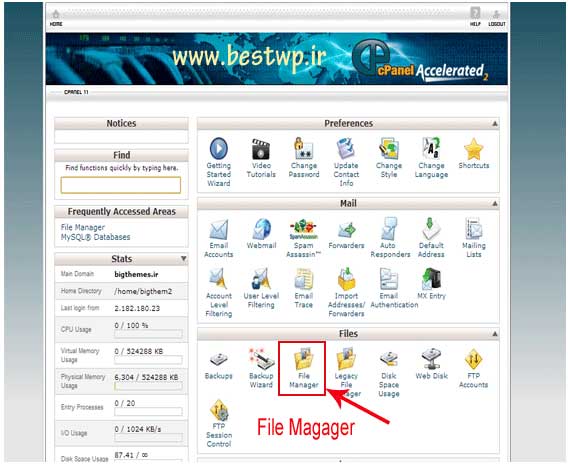
بسته به ورژن سی پنل تصویر فوق ممکن است مشابه زیر نیز باشد:
حال قسمت های مهم سرور برای نصب ووردپرس را که در تصویر فوق مشخص شده است ، مورد بررسی قرار میدهیم
در هر صورت چیزی که مهم است گزینه های زیر می باشد که در تمامی ورژن های سی پنل موجود می باشد
- با مراجعه به این قسمت میتوانید به صفحه اصلی سرورتان دسترسی پیدا کنید
- قسمت File Manager ، در این قسمت میتوانید به مدیریت فایل هایتان دسترسی پیدا کنید
- قسمت MySQL .Databases ، در این قسمت میتوانید User و Database خود را بسازید
- قسمت phpMyadmin در این قسمت میتوانید در سایتتان تغییرات ایجاد کنید و همچنین مطالب خود را در سایت قرار دهید
گام اول برای نصب وردپرس در هاست ، آپلود آن می باشد:
اولین مرحله برای نصب ووردپرس بر روی سرور قرار دادن فایل و آپلود آن در سرورتان میباشد ،
- برای این کار ابتدا به قسمت File Manager بروید
- سپس از کادر سمت چپ قسمت public html را انتخاب کرده و وارد آن شوید
- بعد ، از کادر بالا بر روی گزینه upload بزنید
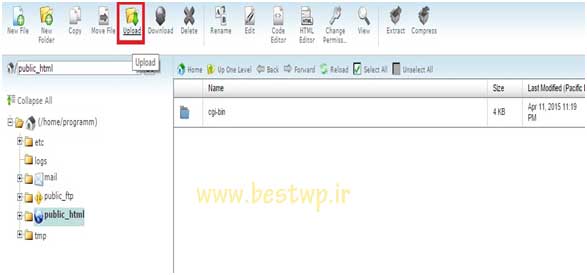
و در آن قسمت فایل فشرده wordpress را بر روی سرورتان آپلود کنید ،
پس از وارد شدن در صفحه جدید با کلیک بر روی گزینه Browse فایل فشرده ی وردپرس را که در ابتدا دانلود کردید را انتخاب کنید ( فرقی بین zip و gz.tar نیست )
همانطور که در پایین پنجره مشاهده می کنید، فایل در حال بارگذاری است و باید تا انتهای بارگذاری صبر کنیم.
اکسترکت کردن وردپرس
بعد از اتمام کار به قسمت public html برگشته و فایل wordpress اپلود شده را انتخاب کرده و از حالت فشرده خارج کنید.
برای این کار فایل zip آپلود شده را انتخاب کرده و سپس گزینه Extract از کادر بالا بزنید.
اگر فایل آپلود شده را مشاهده نمیکنید گزینه Reload را بزنید تا مشاهده شود.
پس از دیدن فایل فشرده بر روی آن راست کلیک نمایید و Extract را انتخاب نمایید و یا روی آن کلیک کنید و از منوی بالای صفحه گزینه ی Extract را بزنید.
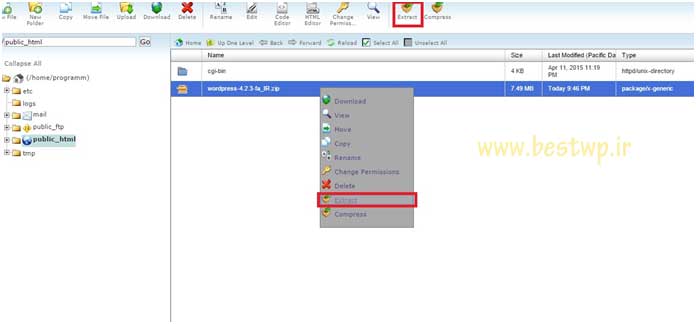
پس از خارج شدن از حالت فشرده، پوشه ای با عنوان wordpress در اینجا ملاحظه می شود. از اینجا به بعد دو مسیر جلوی پای شماست:
۱- اگر تنظیمات را داخل پوشه ی wordpress انجام دهید، باید آدرس سایت خود را به صورت http://example.com/wordpress بزنید تا سایت نمایش داده شود.
۲- برای اینکه آدرس سایت شما بدون وردپرس نمایش داده شود باید اطلاعات داخل پوشه ی wordpress را به روت اصلی هاست یعنی public_html منتقل کنید.
انتقال فایل های وردپرس به پوشه اصلی
ما هم اطلاعات را به شاخه ی اصلی منتقل خواهیم کرد. پس داخل پوشه ی wordpress می شویم و تمامی فایل ها و پوشه های داخل آن را انتخاب می کنیم.
برای اینکار بر روی گزینه ی select all از بالای صفحه کلیک کنید.
پس از انتخاب شدن تمامی فایل ها و فولدر ها، بر روی گزینه ی Move file از بالای صفحه کلیک کنید.
در پنجره ای که باز می شود آدرس مسیر ظاهر خواهد شد،
“wordpress” را از انتهای آن برداریدو بر روی گزینه ی move files کلیک کنید تا تمامی فایل های شما به “public_html “منتقل شود.
در حال حاضر اگر به “public_html” مراجعه کنید .تمامی فایل ها و فولدرهای وردپرس را در آن ملاحظه خواهید کرد. تا اینجا مرحله ی بارگذاری درست را با هم انجام دادیم.
اتمام بارگزاری وردپرس در سی پنل
نوبت ساختن دیتابیس یا مرکز داده یا همان پایگاه داده می رسد. شاید بپرسید پایگاه داده به چه درد میخورد ؟ به طور ساده خدمت شما عرض کنم که پایگاه داده حکم مغز سایت را دارد و همانطور که بر روی مغر انسان شیار های مختلفی قرار میگیرد در پایگاه داده یا دیتابیس هم به ازای هر قسمت و اطلاعات، جدولی قرار میگیرد که وظیفه نگهداری از اطلاعات وارد شده در سایت شما را بر عهده دارد.
آموزش ساختن دیتابیس یا پایگاه داده
مجدد به صفحه ی اصلی سی پنل مراجعه می کنیم و از جعبه ی database بر روی گزینه ی “MySQL Databases” کلیک میکنیم.
در مرحله بعد روی قسمت MySQL.Databases کلیک کنید.
وارد محیطی برای ایجاد نام پایگاه داده، نام کاربری و رمز عبور می شویم. با هم یک پایگاه داده ایجاد می کنیم.
در مرحله ی اول نام پایگاه داده مورد نظر را وارد کرده و سپس بر روی گزینه ی ایجاد پایگاه داده کلیک می کنیم. تا نام دیتابیس ایجاد نشود بقیه ی موارد را نمیتوان تعیین کرد.
همانطور که ملاحظه می کنید نام پایگاه داده ی شما ایجاد شده و در واقع الان یک پایگاه داده دارید که می خواهید به آن نام کاربری و پسوردی نسبت دهید.
پس از ورود این موارد، اکانت دیتابیس هم ایجاد خواهد شد. حال برای افزودن این کاربری جدید به پایگاه داده باید بر روی گزینه ی add در قسمت “Add a User to a Database” کلیک نمایید.
در پنجره ای که باز می شود تمامی موارد را علامت بزنید که به پایگاه داده ی شما اضافه شود و دسترسی های لازم داده شود و سپس بر روی گزینه ی “make changes” کلیک کنید.
تا اینجای کار پایگاه داده ی سایت را هم ساختیم و حال باید به سراغ وارد کردن اطلاعات پایگاه داده در وردپرس رفته و آن را نصب کنیم.
حال نوبت نصب وردپرس می باشد
آدرس سایت خود را در مرورگر وارد کنید . مشخصات مورد نیاز را وارد کنید …
اطلاعات را وارد کرده و سپس بر روی گزینه ی راه اندازی وردپرس کلیک کنید.
در ضمن حریم خصوصی از شما اجازه می گیرد که آیا تمایل دارید در حال حاضر محتوای شما مورد بررسی قرار گیرد یا خیر! اگر می خواهید سایت کاملا راه اندازی شود و سپس مورد بررسی قرار گیرد، تیک این گزینه را بردارید. بعدا می توانیم آن را تنظیم کنیم.
سایت وردپرسی شما راه اندازی شد. حال با زدن گزینه ی ورود می توانید به پنل مدیریتی وردپرس خود وارد شوید!
درباره حجت میرزائی
کارشناس ارشد هوش مصنوعی هستم. از سال 85 کد نویسی با C# را شروع کردم و از سال 91 بصورت حرفه ای کار در زمینه طراحی وب را آغاز کردم. هم اکنون با Asp.net و وردپرس کار طراحی وب انجام میدهم. علاقه مند به مباحث سئو و طراحی اپلیکیشن های موبایل می باشم.
نوشته های بیشتر از حجت میرزائیمطالب زیر را حتما بخوانید
-

خطا در برقراری ارتباط با پایگاه داده
511 بازدید
-

دیدگاه ها در وردپرس، چگونه دیدگاههای وردپرس را مدیریت کنیم؟
521 بازدید
-

ترتیب نوشته ها در وردپرس : آموزش تغییر ترتیب نوشته ها در وردپرس
795 بازدید
-
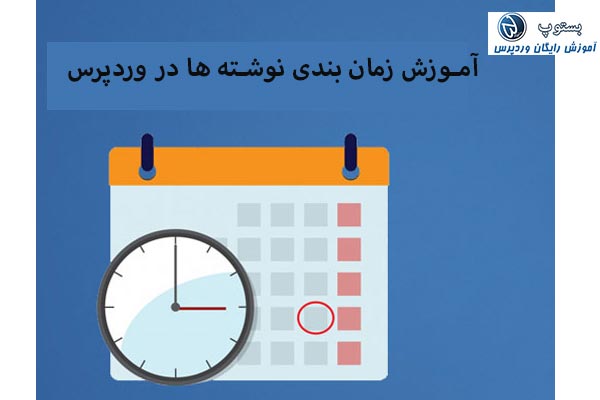
زمان بندی نوشته در وردپرس: آموزش انتشار در آینده در WordPress
579 بازدید
-

ساخت برگه درباره ما : آموزش ساخت برگه درباره ما در وردپرس
574 بازدید
-
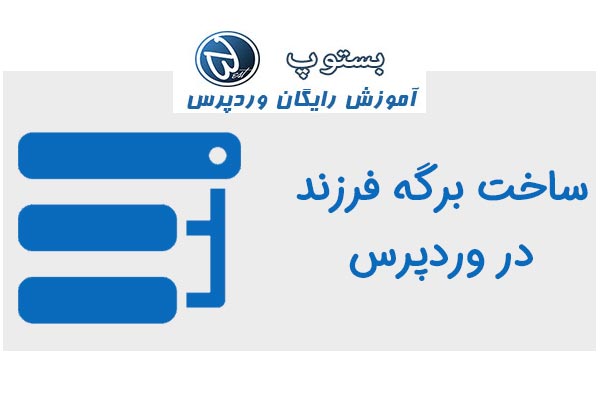
برگه مادر در وردپرس : چگونه در وردپرس برگه مادر بسازیم؟
637 بازدید
3 دیدگاه
به گفتگوی ما بپیوندید و دیدگاه خود را با ما در میان بگذارید.

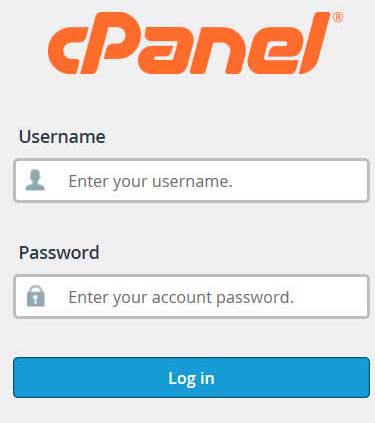
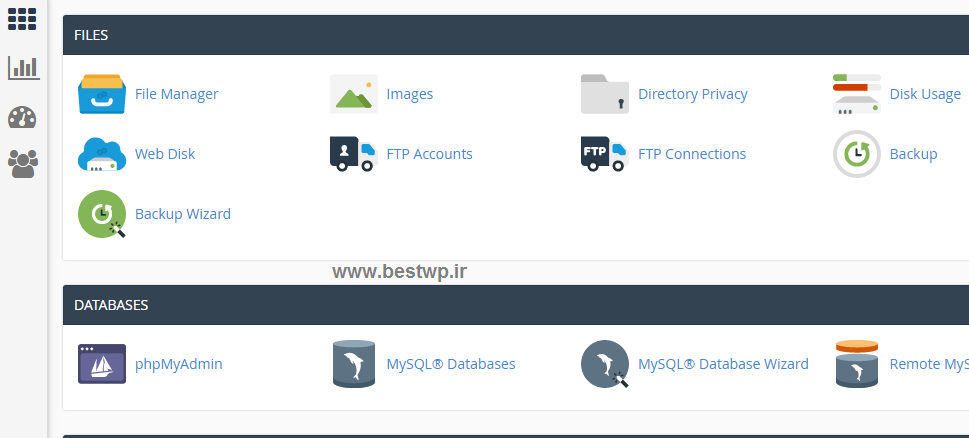
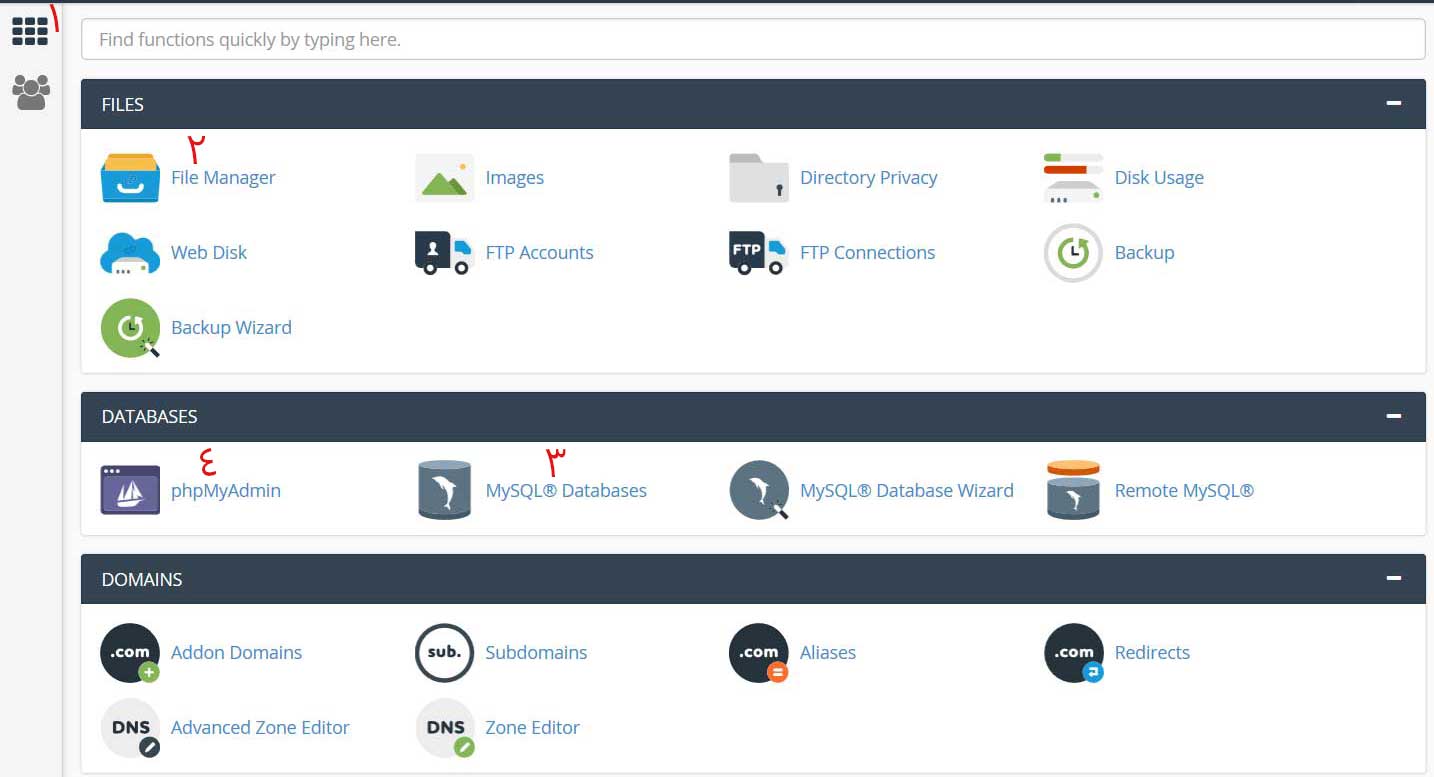

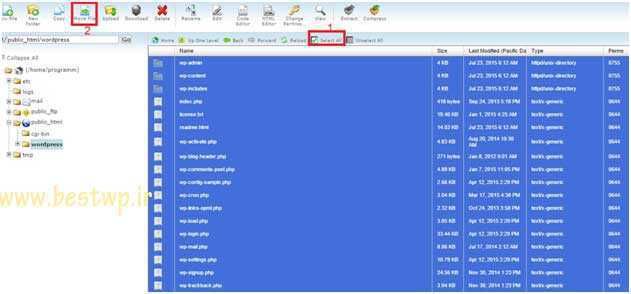
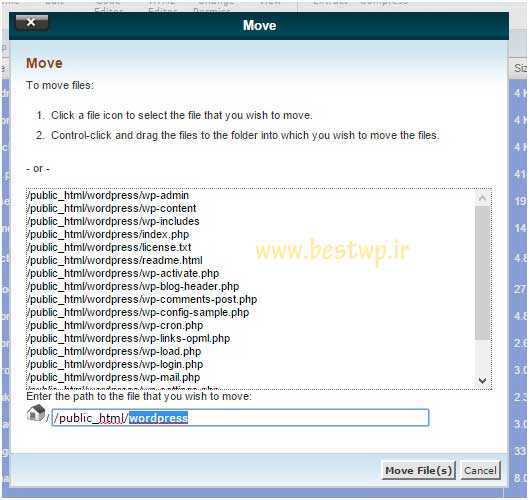
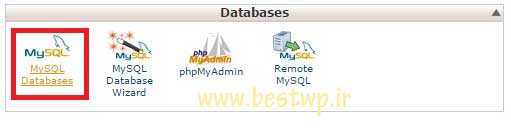
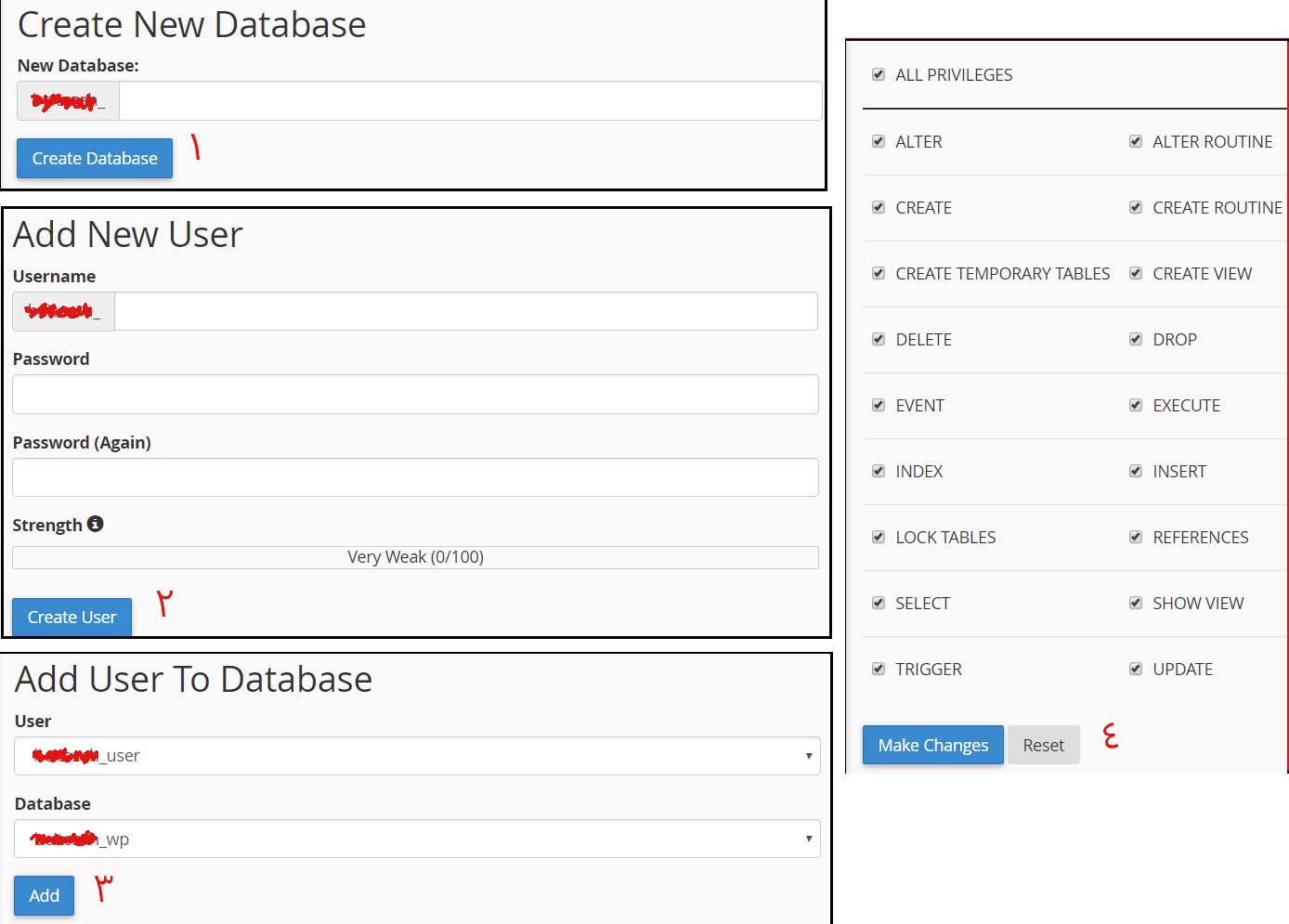


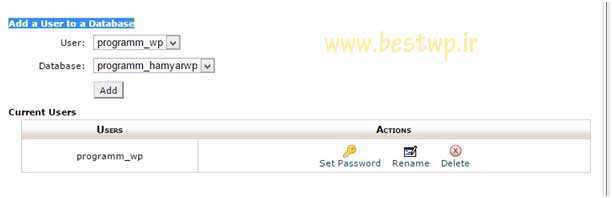
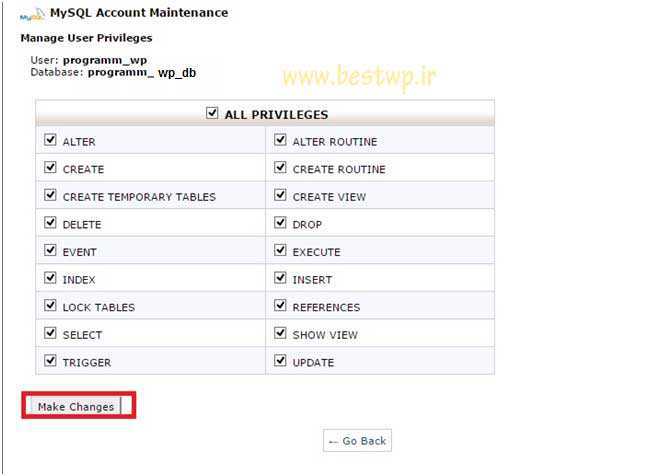
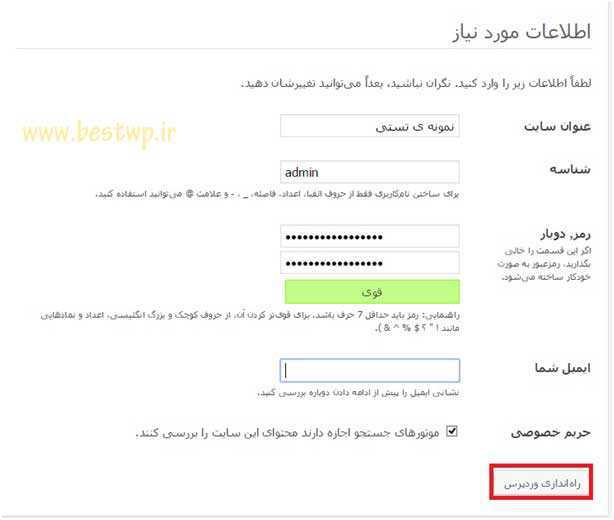
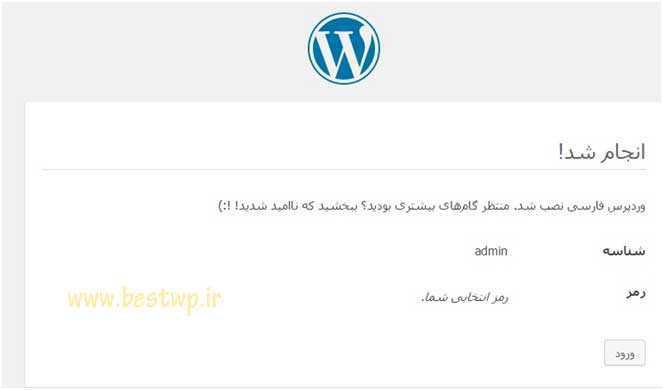
خیلی آموزش خوبی بود…
من همیشه سایت شما رو دنبال میکنم . ممنونم
سلام من خیلی اتفاقی از گوگل اومدم
.
با اجازتون من اینجارو برای دوستم تو واتس اپ میفرستم ،، به کارش میاد
.
ممنونم واقعا